In this article, learn how to upload and organize files in your Idencia document repository.
Applicable Subscription Levels:
QC MANAGER | STARTER | PRO | PRO+ | ENTERPRISE
Overview
Keeping up with documentation is a crucial part of any product tracking system. Design drawings, third party test reports, and other documents need to be tracked and linked to the appropriate production data in your Management Portal. Idencia combines the ease of a filing cabinet with the advantages of electronic document control.
Topics in this article include:
Upload a Document
Rename a Document
Delete a Document
Move a Document
Open a Document
Create a Folder
Create a Sub-folder
Rename a Folder
Move a Folder
Linking Documents to Production Data
Managing Documents
Upload a Document
- Login to the Idencia Management Portal
- On the lefthand navigation menu, click Documents
 The Document repository will open
The Document repository will open - In the top righthand corner, click New Document

The Create New Document screen will open - Click Browse
The file explorer will open - Find the document on your local drive and click Open
The filename will be inserted - Click Save
Rename a Document
- Login to the Idencia Management Portal
- On the lefthand navigation menu, click Documents
The Document repository will open
- Find the file whose name you want to change
- Click the Edit Icon (
 ) next to the file name
) next to the file name
The Rename popup will appear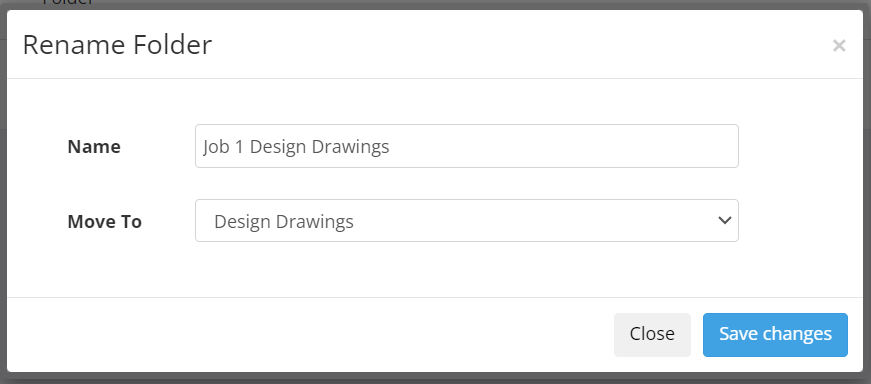
- Change the name that appears in the Name field
- Click Save Changes
Delete a Document
- Login to the Idencia Management Portal
- On the lefthand navigation menu, click Documents
The Document repository will open
- Find the document you want to delete
- Click the Delete icon (
 ) next to the document
) next to the document
The Delete File screen will open
- Click Delete to confirm deletion of the document
Move a Document
- Login to the Idencia Management Portal
- On the lefthand navigation menu, click Documents
The Document repository will open
- Find the document you want to move
- Click the Edit Icon (
 ) next to the folder name
) next to the folder name
The Rename popup will appear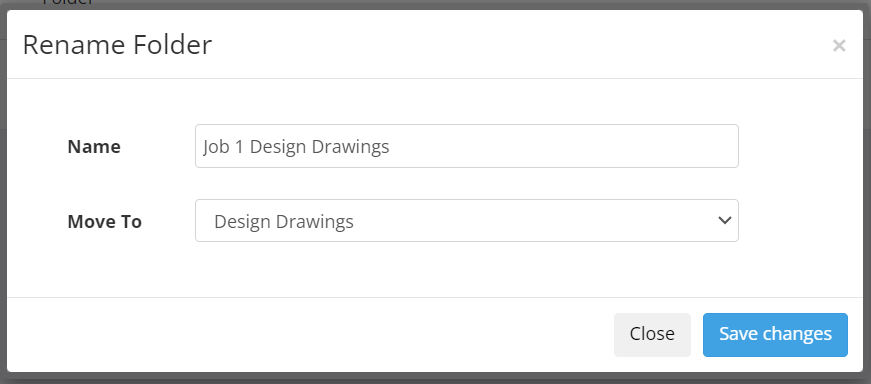
- Cock the Move To dropdown list
The dropdown list will open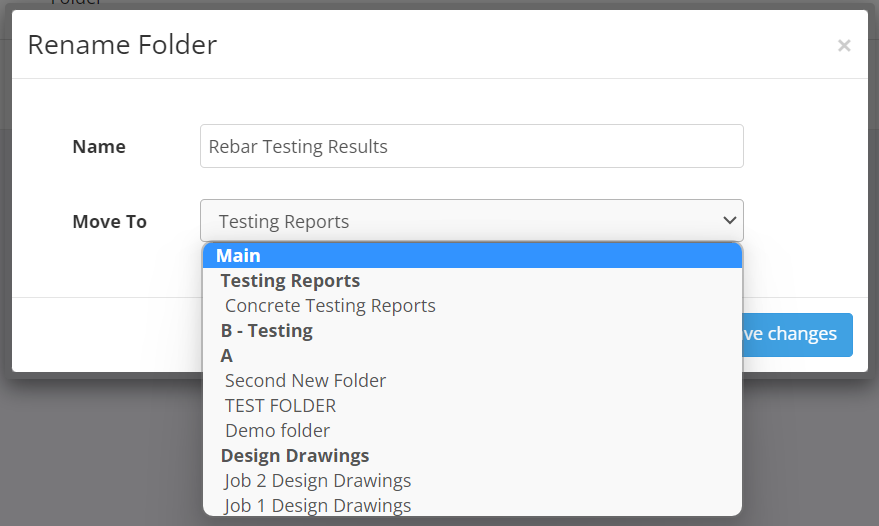
- Select a new location for the document from the Move To dropdown list
- Click Save Changes
NOTE: In the Move To dropdown list, parent folders are listed in bold type. Each sub-folder is listed under it's parent folder in regular type.
To move a file or folder outside of any other file or folder and place it at the top level in the Document Repository, select Main.
Open a Document
- Login to the Idencia Management Portal
- On the lefthand navigation menu, click Documents
The Document repository will open
- Find the document you want to open
- Click the document Name in the Name column
The document with either open, or download.
NOTE: Document types that are associated with an editor on your device (PDF file types associated with Adobe Acrobat, for example) may be opened within the editor, and in edit mode. Changes made to the document outside of Idencia WILL NOT be saved back into Idencia when clicking Save in the editing app. Please save a new copy of the file to your local drive and re-upload into Idencia.
NOTE: Document types that can be opened in a web browser (PDFs, for example) will open in a new tab.
NOTE: Document types that cannot be opened by a local app, or in a web browser will be downloaded to your default Downloads folder.
Organizing Documents
Creating a folder structure, like you would in Windows Explorer, is a good way to organize documents in your repository. Follow the instructions below to create folders for your documents.
Create a Folder
- Login to the Idencia Management Portal
- On the lefthand navigation menu, click Documents
The Document repository will open
- In the top righthand corner, click New Folder
The Create New Folder screen will open
- Enter a folder name in the Name field
- Click Save
Create a Sub-folder
- Login to the Idencia Management Portal
- On the lefthand navigation menu, click Documents
The Document repository will open
- Click the folder Name within which you would like to add a sub-folder
The folder Details screen will open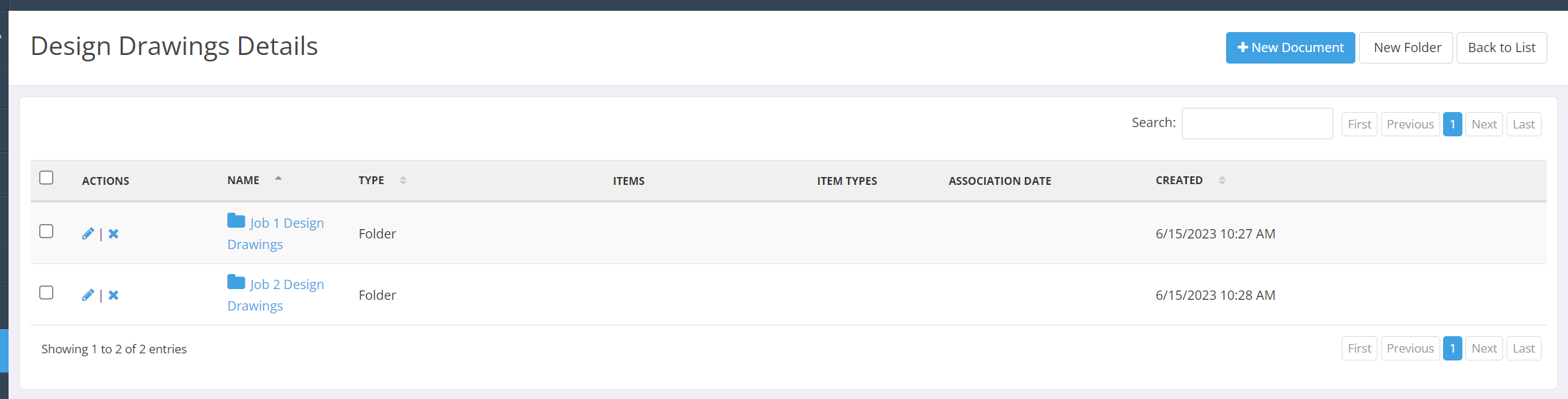
- In the top righthand corner, click New Folder
The Create New Folder screen will open
- Enter a folder name in the Name field
- Click Save
Rename a Folder
- Login to the Idencia Management Portal
- On the lefthand navigation menu, click Documents
The Document repository will open
- Find the folder, or subfolder, whose name you want to change
- Click the Edit Icon (
 ) next to the folder name
) next to the folder name
The Rename Folder popup will appear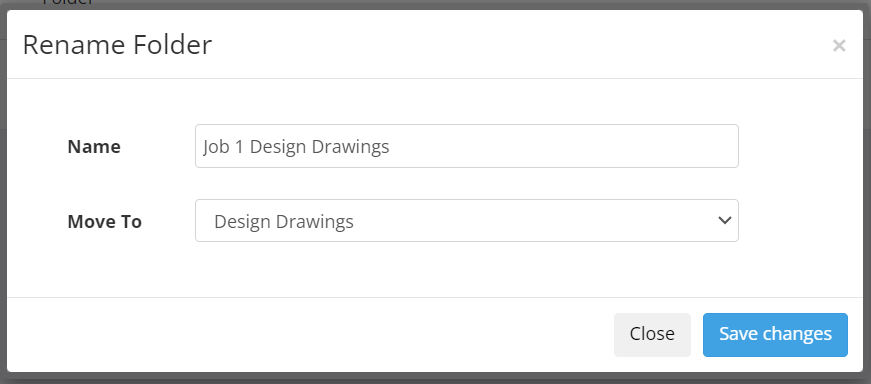
- Change the name that appears in the Name field
- Click Save Changes
Move a Folder
- Login to the Idencia Management Portal
- On the lefthand navigation menu, click Documents
The Document repository will open
- Find the folder, or subfolder, you want to move
- Click the Edit Icon (
 ) next to the folder name
) next to the folder name
The Rename Folder popup will appear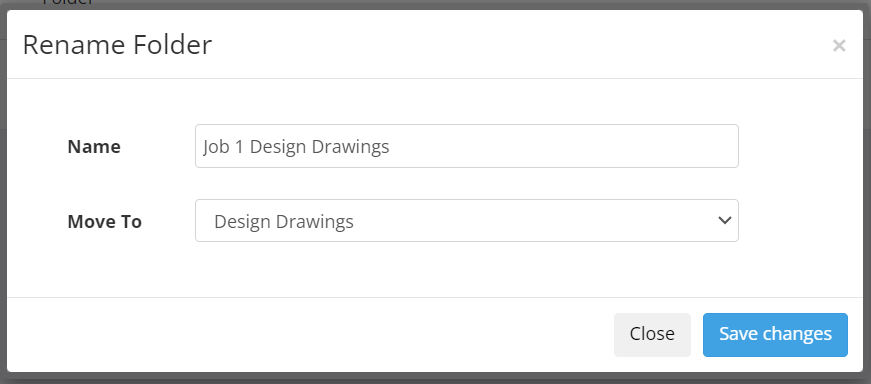
- Cock the Move To dropdown list
The dropdown list will open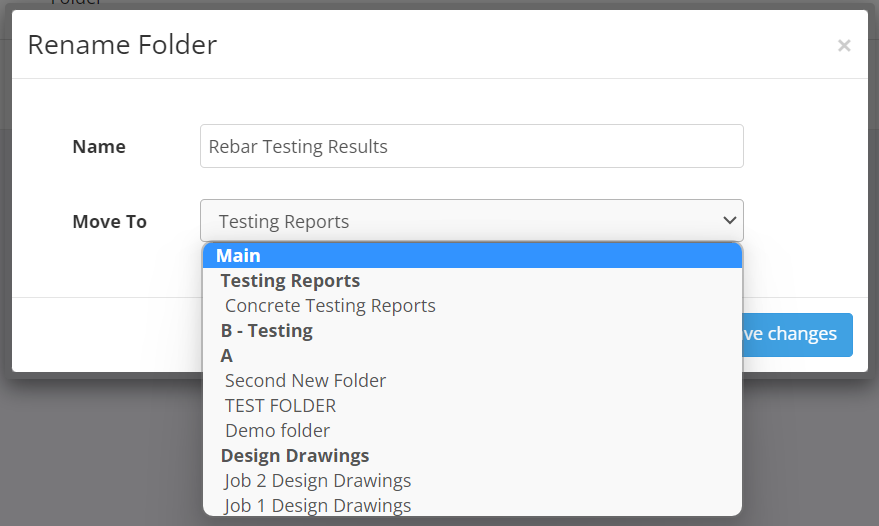
- Select a new location for the file or folder from the Move To dropdown list
- Click Save Changes
NOTE: In the Move To dropdown list, parent folders are listed in bold type. Each sub-folder is listed under it's parent folder in regular type.
To move a file or folder outside of any other file or folder and place it at the top level in the Document Repository, select Main.
Delete a Folder
- Login to the Idencia Management Portal
- On the lefthand navigation menu, click Documents
The Document repository will open
- Find the folder you want to delete
- Click the Delete icon (
 ) next to the folder name
) next to the folder name
The Delete confirmation screen will open
- Click Delete to confirm deletion of the folder
NOTE: Only empty folders can be deleted.
Linking Documents to Production Data
<<Under Construction>>