In this article, learn how to complete a physical inventory of your yard using Idencia
Applicable Subscription Levels:
QC MANAGER | STARTER | PRO | PRO+ | ENTERPRISE
Overview
This process can be run periodically to make sure Idencia reflects the appropriate inventory counts. If you employ a shipping process that sets Item statuses to ‘SHIPPED’ when products are distributed, a list of discrepancies can be produced. If you use the Job Shipments feature and do not also employ a shipping process that sets the status of individual items, a list of discrepancies may not be possible.
See the What is the difference between Job shipments and running a shipping process? article for additional information regarding the differences between using the Job Shipments feature and a Shipping Process.
We recommend employing a shipping process that updates your Item statuses in addition to running a Physical Inventory process at least bi-annually, if not quarterly.
In this article, topics include:
Physical Inventory where Item Status is 'Shipped'
Physical Inventory using Job Shipments (Item Status is not 'Shipped')
Physical Inventory where Item Status is 'Shipped'
Prerequisites to this process
- The Item Status for shipped items must = 'Shipped'
- An Item Date Custom Property called 'Inventory Date' must exist
- A "Physical Inventory" process with a single step that sets the Inventory Date of each scanned Item must exist
- Your Idencia Management Portal must include the 'Physical Inventory Update' report
If any of the above items do not exist in your system, ask your Customer Liaison for help in getting these prerequisites configured in your Idencia Management Portal.
Executing this Process
- Run the "Physical Inventory" process against each item in your yard.
NOTE: If you use "multi-scan" mode in the mobile app, you can do this in batches of 50 items at a time. This process will set the "Inventory Date" for each item scanned to the current date. It is okay if this process takes several days, as long as you keep up with the date you began. - Run the "Physical Inventory Update" report. This report will provide you with a list of every item in your Idencia database where the status is not "SHIPPED" and it was NOT scanned in step 1 above.
- Download the report into Excel
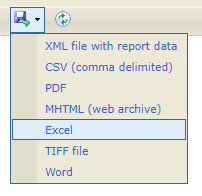
- Investigate items on the list to see why they were not found in the yard (maybe they were shipped but the shipping process got missed, or maybe they're in repair and those items missed being scanned, etc.)
- Update the downloaded Excel workbook
- For each item on the list that you know was shipped, enter "SHIPPED" in the status column.
- Delete rows containing items that were not shipped, but where there is another legitimate reason why it did not get scanned in step #1.
EXAMPLE Spreadsheet as downloaded:
Serial Number Job Number Item Type Number Status 1234567890 111 DP78 1112223334 235 DP78 1235822684 235 DP64 5655871587 454 DP55 5465588444 695 DP64
In the example above, the first two and the last two items were shipped but the shipping process was missed. The third item (1235822684), is in repair.
EXAMPLE Spreadsheet after updating shipped items and removing other items:
Serial Number Job Number Item Type Number Status 1234567890 111 DP78 SHIPPED 1112223334 235 DP78 SHIPPED 5655871587 454 DP55 SHIPPED 5465588444 695 DP64 SHIPPED
- Save the Excel workbook as an MS-DOS .csv file
- Using the Import button on the Items screen, import the updated spreadsheet (.csv file) back into Idencia. This will set the status of the shipped items to "SHIPPED".
Your inventory should now be up to date!
Physical Inventory using Job Shipments
(Item Status is not 'Shipped')
The Physical Inventory using Job Shipments process does not reconcile the actual items (serial numbers) shipped against the actual items you have in inventory. It will only provide you with a count of each Custom Item Type that should be represented in your inventory.
Prerequisites to this process
- All of the Item Types you wish to inventory must be Custom Item Types included in a Job
- You must have used Job Shipments to track shipment dates and the quantity of each Custom Item Type included in the shipment
- A "Physical Inventory" process with a single step that sets the Inventory Date of each scanned Item must exist
- Your Idencia Management Portal must include the 'Physical Inventory Counts' report
If any of the above items do not exist in your system, ask your Customer Liaison (support@idencia.com) for help in getting these prerequisites configured in your Idencia Management Portal.
Executing this Process
- Run the "Physical Inventory" process against each item in your yard.
NOTE: If you use "multi-scan" mode in the mobile app, you can do this in batches of 50 items at a time. This process will set the "Inventory Date" for each item scanned to the current date. It is okay if this process takes several days, as long as you keep up with the date you began. - Run the "Physical Inventory Counts" report. This report will provide you with a list of every Custom Item Type in your database, the count of each Item Type that was scanned in step 1, the count of each Item Type that has not been included in a Job Shipment, and the difference between the two.

If your inventory scanning was correct, your Job Shipments are up to date, and every item you have produced exists in the Idencia database, the difference between the scanned item count and the count of items in Idencia that have not been shipped should be 0.