In this article, learn how to pair and configure your TSL 1166 Bluetooth scanner for Android
Applicable Subscription Levels:
QC MANAGER | STARTER | PRO | PRO+ | ENTERPRISE
ANDROID 11 | ANDROID 12 | ANDROID 13
Overview
This guide will walk you through setting up your TSL 1166, pairing with your Android device and then to the Idencia Mobile app.
Things to Know
Getting Started
Configure your Scanner on your PC
Connecting your Scanner to your Android Device
Tips, Tricks & Troubleshooting
Hibernation/Sleep Mode
Using TSL Scanner on Android & iOS
Barcodes and Case Sensitivity
TSL Tag Finder
Things to Know
Your TSL 1166 scanner will need to be updated to the most recent firmware version before being able to connect to your Android Device.
This process will take place on your Computer/PC and your scanner will need to be fully charged before proceeding. TSL provides a basic document with a guided process here that you can follow: Downloading Firmware Guide
However, to better help our customers, we will also be providing more detailed Step by Step instructions below.
Getting Started
- Your TSL Docking Station came with a USB cord. Plug the cord into the scanner and then plug the USB end into your computer
- Your computer should recognize that a new device has been connected
- If your computer does not acknowledge that it has been plugged in, please try either of the following:
- Press the yellow trigger button on the handle of the scanner to ensure that it is on/awake
- Try plugging the cord into a different USB Port
- Next download the following files to your PC:
Configure your Scanner on your PC
- Open the Desktop Firmware Loader v1.27.zip folder from your downloads

- Run/Open the setup.exe Application file

- Click Next

- Select the folder where you want to install the application. It is recommended that you use the auto populated folder. Click Next
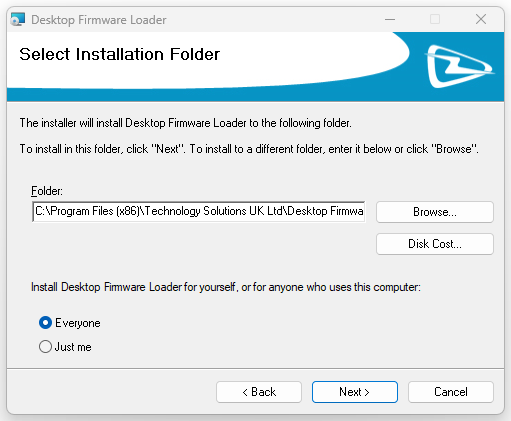
- Confirm the installation by clicking Next
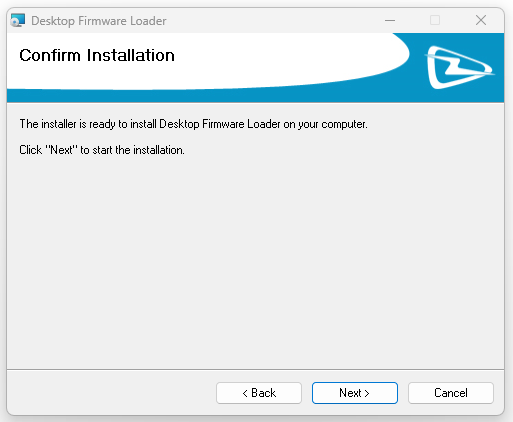
- A popup will appear requesting permission for the application to run. Click Yes
- Installation has completed and you can now click Close

- Next, open your File Explorer

- Open Windows (C:)
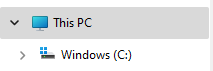
- Open Program Files (x86)

- Open Technology Solutions UK Ltd

- Open Desktop Firmware Loader

- Run/Open the DesktopFirmwareLoader.exe Application

- There is a chance the Firmware Download will auto populate and it will look like this:
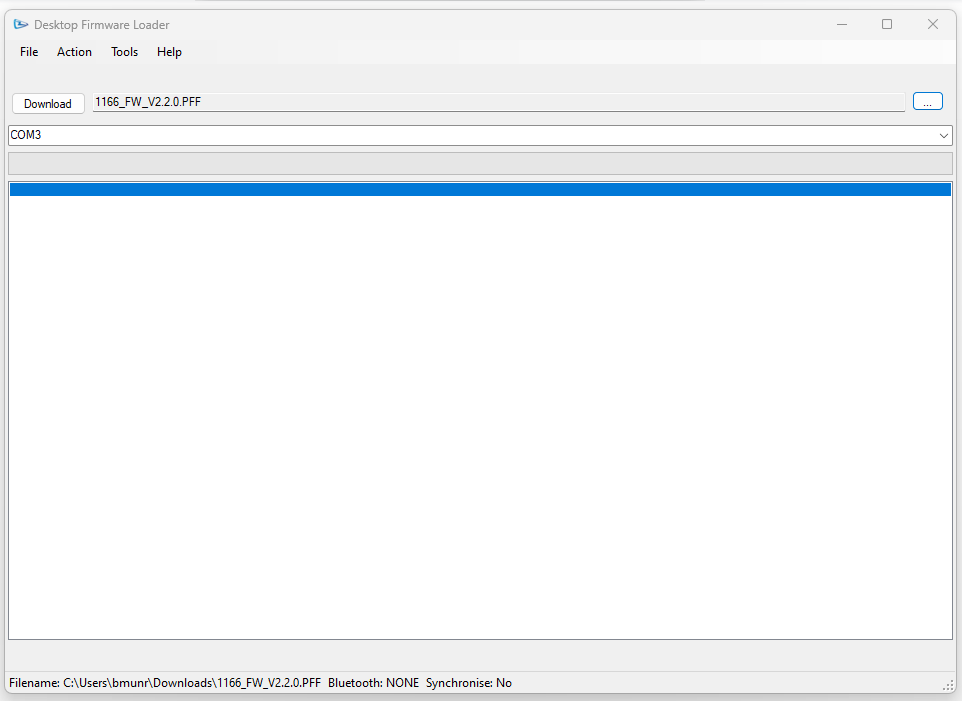
- If you do not see any values next to Download, please click on this button on the right hand side

- Open the following PPF File

- You might need to change the dropdown option as seen here:

This is where the computer detects which USB Port the scanner is plugged into - Next click Download

- The application will now proceed with downloading the firmware. It will show several different messages as it sends data to the scanner
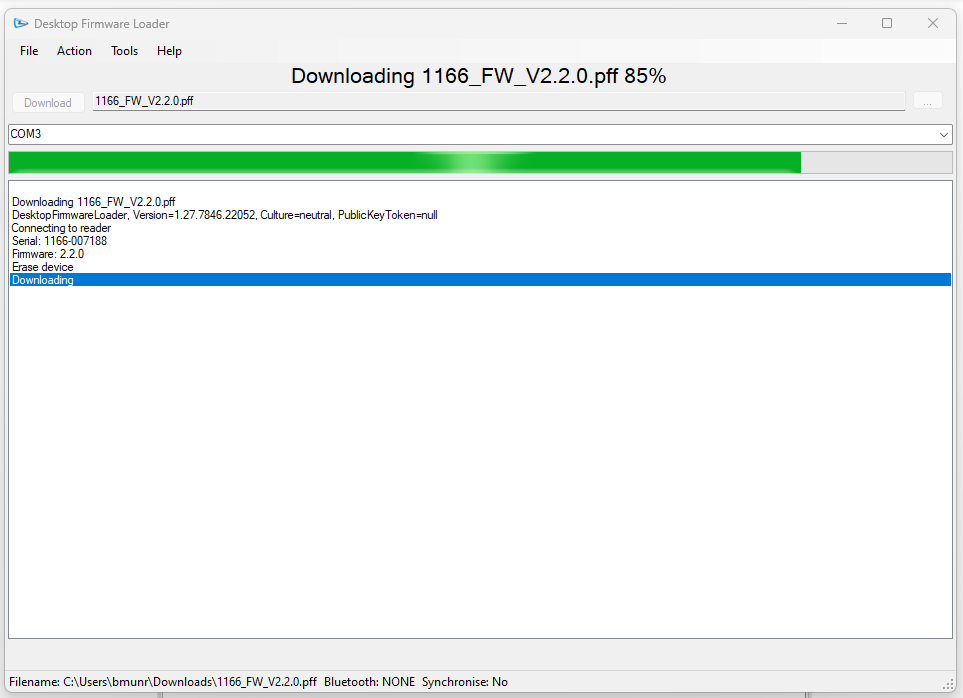
- During this process, you will hear the scanner notification sound that it has been connected: Notification Sound
- When completed, the screen will look like this

- Your firmware has now been updated! You can now proceed to connecting your scanner to your Android device.
Connecting your Scanner to your Android Device
- On your Android device make your way to the Settings

- Go to Connections

- Go to Bluetooth
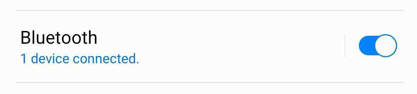
- Under Available Devices you should see an option for your scanner
- It will appear in the following format: <Serial Number> - 1166
- The serial number is found at the bottom of your TSL

- Click on your available TSL Device then click Pair
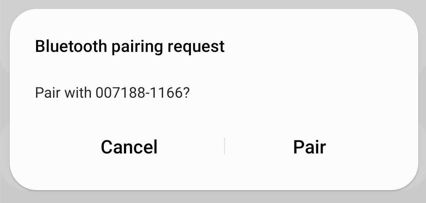
- Your scanner will now be shown under Paired Devices
- Go to your Idencia App

- Click the 3 Dots in the top right corner

- Click Settings
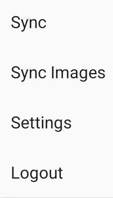
- Click on the section where it says Default Scanner

- On the popup, select the TSL and click OK
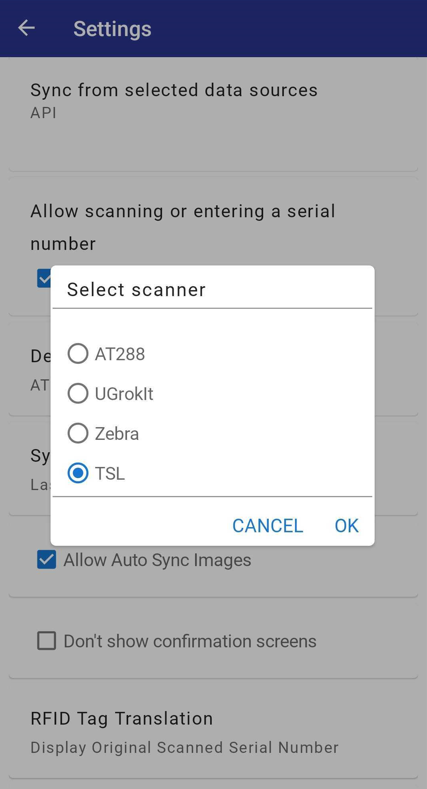
- Go back to your Idencia Home Screen and select Scan Tag

- Click the Connect button towards the bottom of the screen
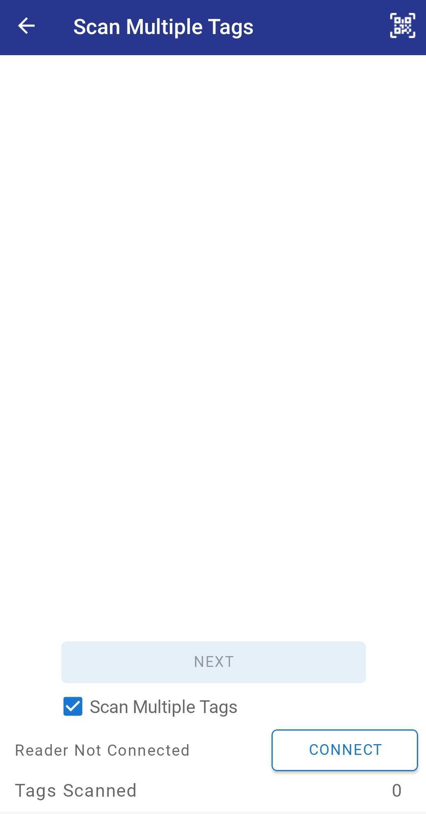
- On the popup select the TSL Scanner and click OK
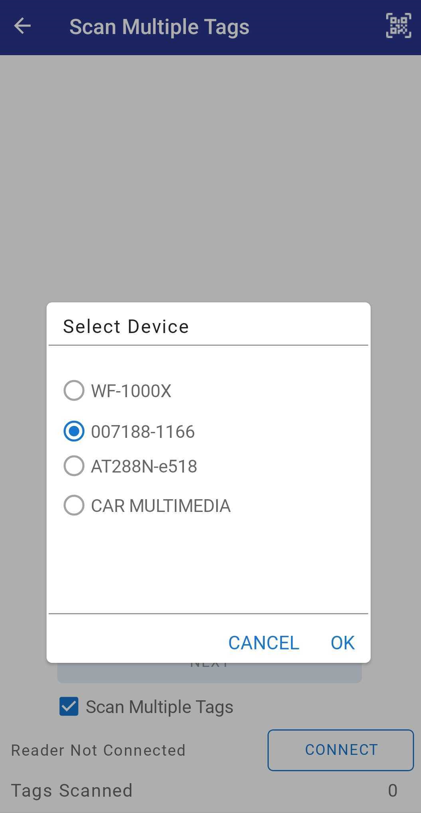
- Your app should now show Connected to Scanner
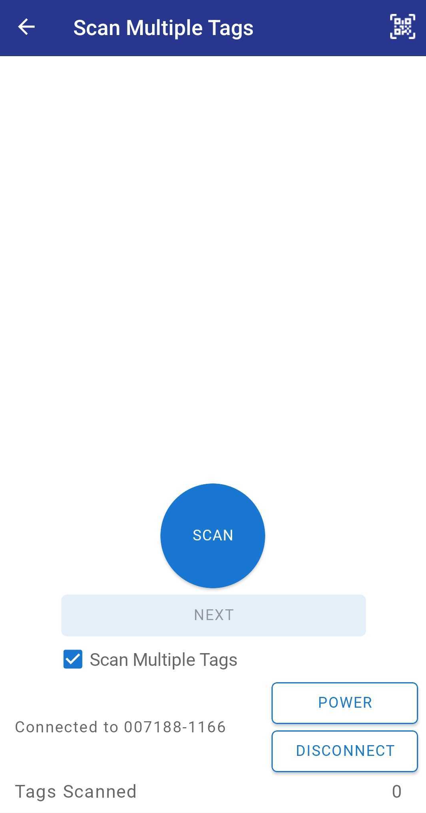
- You are now able to start scanning!
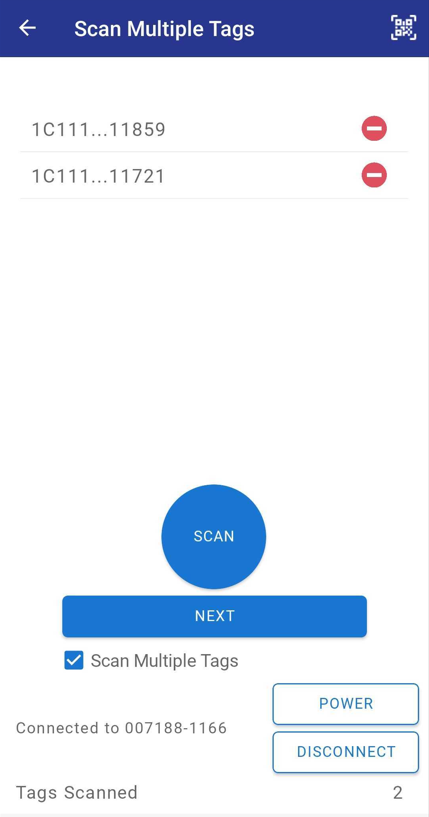
Tips, Tricks and Troubleshooting
Hibernation/Sleep ModeThe TSL is internally programmed to extend battery life as much as possible.
What this means is that the scanner goes into sleep/hibernation mode more often than other scanners.
The scanner will stay connected via Bluetooth, but it will temporarily disconnect from the Idencia App.
- Same as when you are connecting the scanner the first time on the Scan Tag page. It will display as the following:

-
- Just hit the Connect button and it will reconnected the scanner to the Idencia App
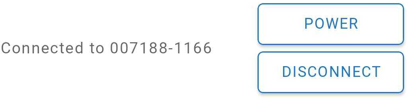
If you are using one TSL Scanner across multiple devices, there are two sets of instructions depending on your device
Moving from Android to iOS
- While in the Idencia App, navigate to the Scan Tag screen and click the Disconnect button

- You may now go through the steps of connecting your TSL scanner to your iOS device
Moving from iOS to Android
-
- While in the Idencia App, navigate to the Scan Tag screen and click the Disconnect button

- Next, navigate to your Bluetooth settings and disconnect/remove your scanner from list of connected devices
- You may now go through the steps of connecting your TSL scanner to your Android device
- While in the Idencia App, navigate to the Scan Tag screen and click the Disconnect button
Barcodes and Case Sensitivity
Your TSL Scanner is not programmed to differentiate between lowercase and uppercase
What this means is that when you use the TSL scanner to scan a label that has lowercase letters, the scanner will automatically change the serial number to uppercase when displaying in the Idencia App
If you are scanning a label that already exists in the Idencia system, the app will think that it is a new item and act accordingly
If you do have any labels that contain lowercase letters, it is best to use the camera from your device instead of your TSL Scanner
TSL Tag Finder
The TSL Scanner offers a Tag Finder option that you can read about here: