In this article, lean tips and tricks for troubleshooting the syncing process.
Applicable Subscription Levels:
QC MANAGER | STARTER | PRO | PRO+ | ENTERPRISE
Overview
In this article:
Verify Your App Version
Change the Sync Data Setting
Clear the App Data
Restart Your Mobile Device
Sync Image Files in Off Hours
Verify Your App Version
- Open the Google Play app on your Mobile Device and search for "Idencia" - or - use this link.
* If the green button in Google Play says "Update" you are not using the most recent version.
Click Update
* If the green button in Google Play says "Open" you have the most recent version
You can also compare version numbers:
- Open the Google Play app on your Mobile Device and search for "Idencia" - or - use this link.
- Scroll down to the Additional Information section and search for the Version Number

- Open the Idencia Mobile App
- Click the Page Button in the top right corner
- Select Settings
- The version number is located at the top of the screen
- Compare this to the current version in Google Play. If they do not match, you need to update your Idencia app.
- Click Update
Change the Sync Data Setting
- In the Idencia Mobile App click the Page Button in the top right corner
- Select Settings
- Scroll down to Sync Data
- Choose an option above or below what it is currently selected
- Exit Settings and return to the Idencia Home screen
- Let the App synchronize
Restart Your Mobile Device
- Close all open applications
- Turn the device completely off
- Wait 10 seconds
- Turn the device on
- Restart the Idencia App
Clear the App Data
There may be an invalid data condition in your mobile Idencia database that is preventing your device from syncing. You can clear the data for your Idencia app by using the Application Manager in your device's Settings app. You will then need to log into Idencia again. The next time you start the Idencia app and it will re-build your mobile database.
WARNING: Following these steps will clear all Idencia data from your mobile device! If you have un-synced data on your tablet that you cannot recreate, be sure to backup your database and send us the backup file before you complete the instructions below!! We can restore the data for you once we receive the backup file.
Follow the link below for instructions on backing up your mobile database before you proceed!
How to Backup Your Mobile Database and Upload it to Filemail
To clear the data for your Idencia app, follow these steps:
- Press the device's Home button to go to your main Home screen.
- Open Settings
- Select Application or App Manager. If you don't see this option, press the General tab at the top of the screen.
- Scroll down the list of apps, and select Idencia.
- Press the Clear Data button
- If a warning message is presented, click Ok
- Press the device's Home button to go back to your main Home screen.
- Restart Idencia.
- Login to Idencia with your email address, password and server name. Your server name is the first part of your Idencia Management Portal website name. For example the server name for mycompany.idencia.net is mycompany.
Following these steps should log you in and start a fresh sync of your data.
Sync Image Files in Off Hours
The Idencia Mobile Application settings include an option called Auto Auto Sync Images. This setting determines when image files (photos and signatures) will be synced to the Idencia management portal.
- In the Idencia Mobile App click the Page Button in the top right corner
- Select Settings
- Scroll down to Allow Auto Sync Images
- Make sure this box is UNchecked
Activating this setting (box checked) will automatically sync images files at the same time all other data is being synced. This setting is active by default.
Deactivating this setting will delay the syncing of image files until the user manually kicks off the image syncing process. Separating the sync of image files from the syncing of all other data captured in the Idencia mobile app will dramatically improve the time it takes for all other data to sync to the management portal. If your image files are not needed in real time, manually kicking off the image syncing process after hours or during down time will improve the user experience. - Exit Settings and return to the Idencia Home screen
Deactivating auto sync of images will add a Sync Images option to the hamburger menu on your home screen. To start the image syncing process, tap this option.
Each time non-image data is synced, the user will be reminded how many photos are waiting to be synced.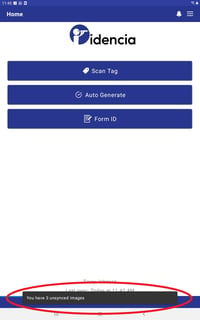
- When you're ready to sync photos, tap the Page Button in the top right corner of the Home screen
- Tap Sync Images