In this article, learn how to identify and receive notification when an item's default process is not completed within the expected time frame.
Applicable Subscription Levels:
QC MANAGER | STARTER | PRO | PRO+ | ENTERPRISE
Overview
Management by Exception is a style of business management that focuses on identifying and handling cases that deviate from the norm. In the Idencia system, the norms that will be tracked are the time frames within which each phase of an Item's Default Process should be completed. If a process phase is not completed within the "normal" amount of time, an email notification will be sent to the specified user(s).
Topics within this article will include:
Understanding Notification Triggers
Defining the Norms (setting time limits)
Defining the Users to Notify
Notification Content and Timing
Understanding Notification Triggers
There are two primary factors that govern when and if the process will trigger exception notifications:
- Is the process the item's Default process?
Any process can be configured for management by exception, but notifications will only be triggered when the process is run as an item's Default Process. - When does the countdown begin?
In order to determine when each process phase is due, Idencia needs a start date. Each item's Created date will be used to begin the countdown. The Created date of each item can be found on the Items list...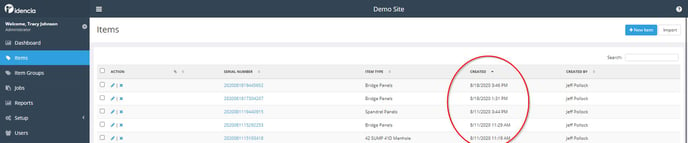
...and at the top of the Item Details screen.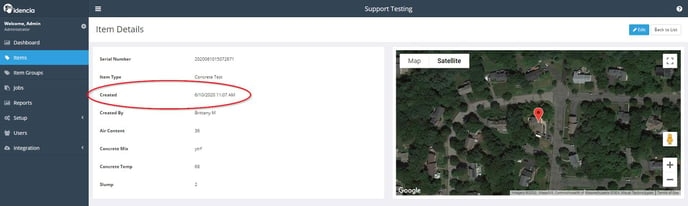
Time limits defined for each phase of a process will be calculated beginning with the item's Created date.
Whether or not an item appears on the Management by Exception notification also depends on the time of day the notification is sent. By default, notifications are sent at 7:00 A.M. each morning (email support@idencia.com to adjust your notification timing).
At 7:00 A.M. the application will perform all of the calculations necessary to determine which items, if any, should appear in the notification email. The formula that will be used to determine whether an item appears in the notification is:
If Item Created Date < ( Current Date - Current Phase Completion Time Limit ) = TRUE then include the item in the notification.
Consider the following scenario:
You have configured a process where Phase 1 has a time limit of 2 days and Phase 2 has a time limit of 3 days.
- 9:00 AM on 08/01/2020 an item is created
- 7:00 AM on 08/02/2020 the Management by Exception process runs…
Item Created Date < Current Date - Phase 1 time limit
08/01/2020 < 08/02/2020 - 2
08/01/2020 < 07/31/2020 = FALSE
The item will not appear on the notification
- 3:00 PM on 08/02/2020 Process Phase 1 is completed
- 7:00 AM on 08/03/2020 the Management by Exception process runs…
Item Created Date < Current Date - Phase 2 time limit
08/01/2020 < 08/03/2020 - 3
08/01/2020 < 07/31/2020 = FALSE
The item will not appear on the notification
- 11:45 AM on 08/03/2020 Process Phase 2 is started, but not completed
- 7:00 AM on 08/04/2020 the Management by Exception process runs…
Item Created Date < Current Date - Phase 2 time limit
08/01/2020 < 08/04/2020 - 3
08/01/2020 < 08/01/2020 = FALSE
The item will not appear on the notification
- No work is done on this item on 08/04/2020
- 7:00 AM on 08/05/2020 the Management by Exception process runs…
Item Created Date < Current Date - Phase 2 time limit
08/01/2020 < 08/05/2020 - 3
08/01/2020 < 08/02/2020 = TRUE
The item will appear in the notification email
If you choose to change the timing of when the notification runs, be sure to consider the ramifications and update your completion time limits accordingly.
Defining the Norms (setting time limits)
To implement Management by Exception for a process, the Management by Exception option will need to be activated and time limits will need to be established for each phase in the process.
A high level overview is provided below. See the Idencia Setup - Processes article for more detailed instructions.
- Activate Management by Exception for the process.
On the Edit Process screen, check the Management by Exception checkbox. Note that the Management by Exception option is only available when Complete Phases in Any Order option is un-checked.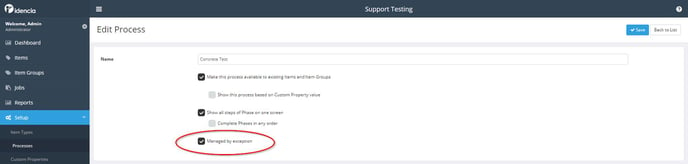
- Establish time limits for each phase in the process
Once the Management by Exception option has been activated for a process, a new Completion Time Limit, days field will become available on the Edit Process Phase screen.
Enter the number of days within which the phase must be completed. If the phase still has incomplete steps after the defined number of days, a notification will be sent to the appropriate user(s).
The number of days defined for each phase will be appended to the phase label on the Process Details screen.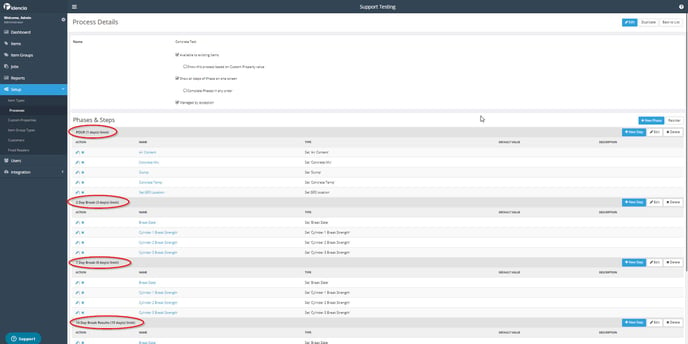
Defining the Users to Notify
When Management by Exception time limits are breached, notifications can be sent to any or all of your Idencia users.
- On the Create New User or Edit User screen, check the Receive Notifications checkbox.
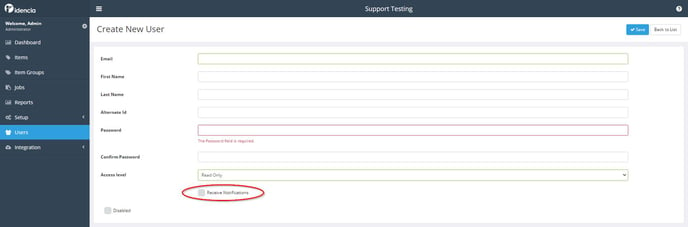
All active users with this checkbox checked will be notified when Management by Exception time frames are breached.
Notification Content and Timing
Content
Management by Exception email notifications will include a list of serial numbers, the item's default process, the breached phase of the process, and the item's Created date. An example is depicted below.
------------
Email Subject: Idencia - Incomplete Process Notification
The serial numbers and processes listed below have not been completed within the allotted time.
| Serial Number | Process | Incomplete Phase | Created Date |
| 2020071013332968 | Concrete Test | Pour | 06/10/2020 |
| 2020071307185159 | Pre/Post Pour | Post Pour | 06/12/2020 |
-------------
Timing
Each day, a notification will be sent to the appropriate users including a list of items that breached their Management by Exception time frames. By default, notifications are sent at 7:00 A.M. each morning (email support@idencia.com to adjust your notification timing).
At 7:00 A.M. the application will perform all of the calculations necessary to determine which items, if any, should appear in the notification email. The formula that will be used to determine whether an item appears in the notification is:
If Item Created Date < ( Current Date - Current Phase Completion Time Limit ) = TRUE then include the item in the notification.
Consider the following scenario:
You have configured a process where Phase 1 has a time limit of 2 days and Phase 2 has a time limit of 3 days.
- 9:00 AM on 08/01/2020 an item is created
- 7:00 AM on 08/02/2020 the Management by Exception process runs…
Item Created Date < Current Date - Phase 1 time limit
08/01/2020 < 08/02/2020 - 2
08/01/2020 < 07/31/2020 = FALSE
The item will not appear on the notification
- 3:00 PM on 08/02/2020 Process Phase 1 is completed
- 7:00 AM on 08/03/2020 the Management by Exception process runs…
Item Created Date < Current Date - Phase 2 time limit
08/01/2020 < 08/03/2020 - 3
08/01/2020 < 07/31/2020 = FALSE
The item will not appear on the notification
- 11:45 AM on 08/03/2020 Process Phase 2 is started, but not completed
- 7:00 AM on 08/04/2020 the Management by Exception process runs…
Item Created Date < Current Date - Phase 2 time limit
08/01/2020 < 08/04/2020 - 3
08/01/2020 < 08/01/2020 = FALSE
The item will not appear on the notification
- No work is done on this item on 08/04/2020
- 7:00 AM on 08/05/2020 the Management by Exception process runs…
Item Created Date < Current Date - Phase 2 time limit
08/01/2020 < 08/05/2020 - 3
08/01/2020 < 08/02/2020 = TRUE
The item will appear on the notification
If you choose to change the timing of when the notification runs, be sure to consider the ramifications and update your completion time limits accordingly.