In this article, learn three ways to correct process information, and the pros and cons of each.
Applicable Subscription Levels:
QC MANAGER | STARTER | PRO | PRO+ | ENTERPRISE
Overview
The heart of the Idencia system is the Process. A Process is a series of Steps performed on a mobile device and used to collect information about a serialized item. Processes are built via the Idencia Management Portal, but can only be run on the Idencia Mobile Application.
- A given item can only go through one process at a time
- Once a process is started it can be paused and resumed later, but must be completed or deleted before another process can be started
- A process is not considered complete until all phases of the process are complete
- Process data cannot be updated via the Management Portal
- Once a process is complete, it cannot be accessed or edited in the mobile application without management intervention.
Correcting errors and otherwise updating the data captured in a process can be done in one of three ways:
Manually Update Custom Properties via the Management Portal
Run the Process a Second Time
Re-open a Process for Update via the Mobile Application
The pros and cons of each method are below:
| Method | Pros | Cons |
| Manually Update Custom Properties |
|
|
| Run the Process a Second Time |
|
|
| Re-Open the Process |
|
|
Manually Update Custom Properties via the Management Portal
There may be times when you need to edit one or more custom properties for an Item without running a process. This can only be done in the Management Portal.
To edit an Item:
- From the left-hand navigation menu, select Items.
The Items list will be displayed - Click the Serial Number of the item you wish to edit.
The Item Details screen will be displayed - In the upper right-hand corner of the screen, click the Edit button.
The Edit Item page will be displayed.
Here you can edit the Serial Number and any Text, Numeric, or Date Custom Property of an Item at any time. If you change the value of a Custom Property that was set during a Process Step, the current value of the Custom Property is updated, but the value recorded during the Process Step is not changed.
See the Editing Items section of the Working With Items in the Management Portal article for more detailed information about editing an item's custom properties.
Run the Process a Second Time
Any process that is configured to be "Available to Existing Items" can be run more than once. Each time a process is run against an item, the associated Custom Properties will be updated with the most recent information; however, the data captured in previous runs of the process remain available for review and for use in reports and dashboards.
Re-open the Process for Update via the Mobile Application
A previously completed process can be re-opened so that the Mobile Application user can make corrections.
- Processes can only be reopened via the Management Portal
- Only users with "Full Editing" permissions can reopen a process
- Because a given item can only go through one process at a time, a process cannot be re-opened while another open process exists.
To re-open a process:
- From the left-hand navigation menu, select Items.
The Items list will be displayed - Click the Serial Number of the item you wish to edit.
The Item Details screen will be displayed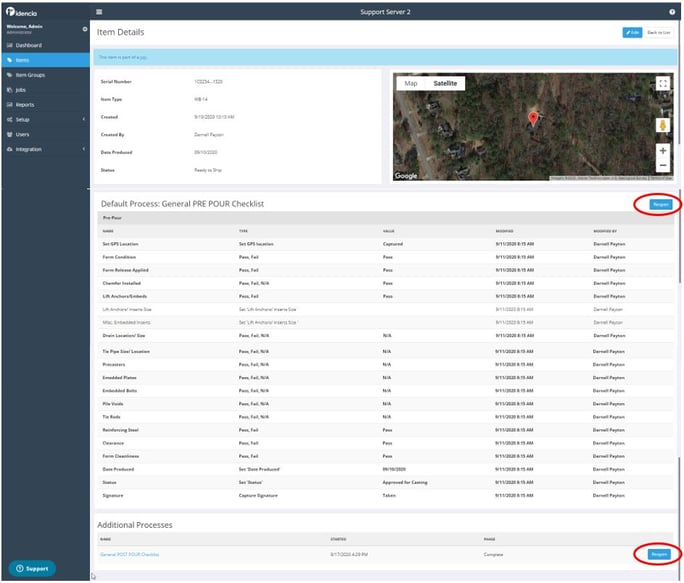
- Click the Reopen button next to the process that you would like to reopen.
A confirmation screen will appear
NOTE: If the reopen button is not available, there is already an open process associated with the item. The current open process must be completed before another process can be opened.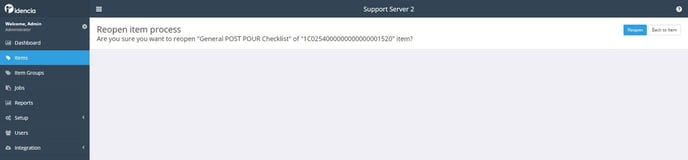
- Click Reopen
The Item Details screen will appear. Note that the reopen buttons are no longer available because there is now an open process associated with the item. You cannot reopen another process until the current open process is complete.
The next time the mobile application syncs, the item will appear on the "Incomplete" list under View Items. Selecting the item from the View Items tab or scanning the item's barcode or RFID tag will take the user into the re-opened process where they can make changes and corrections.