In this article, learn how to troubleshoot the NCDOT data transfer
In this article, topics include:
How do I know if data has been transferred to NCDOT's database?
How can I tell if an item is ready to be shipped?
How and When is data transferred to NCDOT?
What is the minimum information required for an NCDOT cast item (concrete test information)?
What is the minimum information required for an NCDOT product item (product information)?
What should I do if an Item failed to be transferred to NCDOT's database?
If I can see an item in my system, why can't my inspector find it on his tablet?
How do I add a Concrete Mix ID to my dropdown lists?
How do I know if data has been transferred to NCDOT?
- Navigate to the Integration --> NCDOT HiCAMS from the lefthand navigation menu
- Click on the Logs tab
- Search for your serial number and verify that the Status column says "Success"
How can I tell if an item is ready to be shipped?
In order for a product to be received on the project site, an Authorized Field Inspection Report (FIR) for the item must exist in NCDOT's HiCAMS system. To check the HiCAMS system, use NCDOT's Alternate ID Lookup page. Use your product's serial number as the Alternate ID (wildcard searches are available). The FIR Status must be "Authorized" before the product can be received on an NCDOT job site. See example below:
How and When is data transferred to NCDOT?
NCDOT uses Idencia to capture and collate product data provided by Precast and Prestressed producers. Data flows from the Producer's Idencia database to NCDOT's Highway Construction and Materials System (HiCAMS). Below is a brief overview of how and when this data is transferred.
- Product data are entered by the Producer into the Producer's Idencia database
- Data captured in the Producer's Idencia database is transferred to NCDOT's HiCAMS system once all of the required information is present.
NOTE: Unless additional configuration is completed in your Idencia Management Portal, ALL data you capture in your Idencia database will be transferred to NCDOT's Idencia database. If you capture information for jobs not associated with NCDOT, and you would like to transfer ONLY data related to NCDOT products, contact your Customer Liaison for assistance in configuring your system to send only NCDOT data to the NCDOT database. - Product Inspection data are entered by NCDOT inspectors into HiCAMS
- Field Inspection Reports are approved by NCDOT Supervisors
IMPORTANT NOTE: Products can not be accepted on an NCDOT job site without an approved Field Inspection Report in HiCAMS. A passing inspection recorded by the NCDOT Inspector while on site at your plant IS NOT enough for the product to be accepted on the job site. The project's Resident Engineer MUST find an approved Field Inspection Report in the HiCAMS system in order to receive your product onto the job site. Please verify an approved Field Inspection report exists prior to shipment.
What is the minimum information required for an NCDOT cast item (concrete test information)?
Precast
Captured on the cast item when completing the NCDOT Concrete Test process: Pour Date, Pour Number, Concrete Mix, Slump, Air Content, Concrete Temperature, and Ambient Temperature.
Prestressed
Captured on the cast item when completing the NCDOT Prestress Concrete Test process: Pour Date, Bed/Pour Number, Concrete Mix, Air Content, Slump, or Spread and Flow, Concrete Temperature, Ambient Temperature, Cap Used, and Cylinder Diameter.
What is the minimum information required for an NCDOT product item (product information)?
Precast
Captured on the Custom Item Type when creating / importing Custom Item Types for each job: Material, Material ID, Material Type, Material Type ID, Producer, Producer ID
Captured on each Item when completing the NCDOT Product process: Pour Date, Pour Number, Concrete Mix
Prestressed
Captured on the Custom Item Type when creating / importing Custom Item Types for each job: Bridge Number, County, Material, Material ID, Material Type, Material Type ID, NCDOT Contract Number, Producer, Producer ID.
Captured on each Item when completing the NCDOT Product process: Pour Date, Pour Number, Concrete Mix
What should I do if an Item failed to be transferred to HiCAMS?
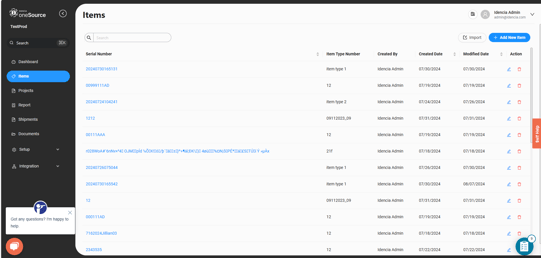
If I can see an item in my system, why can't my inspector find it on his tablet?
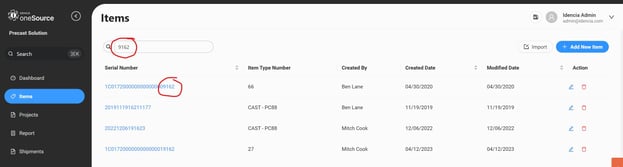
- Open the NCDOT HiCAMS window
- Check the Restrict By Customer field

If the Restrict by Customer is True and Restrict to Customer says NCDOT, then only items within a Project with NCDOT as a customer will transfer.
How do I add a Concrete Mix ID to my drop down lists?*
On occasion, you may have a new Concrete Mix approved by NCDOT. In order to get the new Mix ID to appear in your drop down lists on the mobile device, follow the steps below.
To Update the Dropdown List
1. In your Idencia Management Portal, navigate to Setup --> Custom Properties
2. Click the Edit icon (pencil) in the Action column to the right of the Concrete Mix property
3. Click the Dropdown List tab
4. Click the Edit icon (pencil) to the right of the dropdown list name
5. Click the Add New Custom Option button
6. Enter the new Concrete Mix ID in the new empty field